Visão geral
Em 4 de abril de 2020, a Zoom ativou o recurso Sala de espera e passou a solicitar configurações adicionais de senha para todos os usuários Básicos com contas gratuitas e contas com uma única licença, incluindo contas educacionais de escolas de educação infantil ao ensino médio que tenham o limite de 40 minutos temporariamente revogado. Os novos requisitos de senha se aplicam para reuniões e webinars.
A Zoom habilitou a seguinte configuração de senha: solicitação de senha para o ID pessoal de reunião (PMI). A Zoom também habilitou as seguintes configurações de senha ativadas por padrão, mas que poderiam ter sido desativadas anteriormente:
- Solicitação de senha ao agendar novas reuniões (também se aplica aos webinars)
- Solicitação de senha para reuniões instantâneas
- Solicitação de senha para que os participantes ingressem por telefone
Essas configurações foram criadas para impedir que participantes indesejados ingressem na sua reunião ou webinar. Essas configurações de senha serão bloqueadas para contas educacionais gratuitas de escolas de educação infantil ao ensino médio e não podem ser desativadas. Para outras contas gratuitas e contas com uma única licença, as configurações estão ativadas por padrão e os usuários podem desativar os requisitos de senha nas configurações de usuário, grupo ou conta no portal da Web Zoom ou ao agendar uma reunião. Essa alteração afetará suas reuniões e webinars de maneiras diferentes, dependendo de quando e como forem agendados e se ele utilizam o seu PMI:
- Para reuniões agendadas anteriormente com o seu PMI, os participantes terão que digitar uma senha ao ingressarem ou terão que receber o link da reunião novamente com a nova senha. A senha e o convite atualizado podem ser encontrados no portal da Web Zoom em Reuniões, depois em Sala de reunião pessoal.
- Para reuniões ou webinars agendados anteriormente com um ID de reunião única, não é necessário digitar uma senha ao ingressar ou reenviar o convite. Essas reuniões e webinars não serão afetados.
- Para reuniões agendadas anteriormente com um calendário integrado, você precisará reenviar o convite ou compartilhar a senha com os participantes. Os convites não serão atualizados automaticamente.
- Todas as reuniões e webinars recém-agendados, com ou sem o uso do PMI ou de um ID de reunião única, exigirão uma senha por padrão. A senha será incluída no convite. Se um participante inserir manualmente o ID da reunião ou webinar, ele terá que digitar a senha.
Sempre que um usuário inserir manualmente um ID de reunião ou webinar, será necessário digitar a senha. Por padrão, a Zoom incorpora a senha nos links da reunião ou webinar, mas você pode desativar essa configuração no nível da conta, grupo ou usuário, desativando a opção Incorporar senha no link da reunião para ingressar com um clique.
A Zoom também ativou o recurso Sala de espera por padrão. A Sala de espera permite que o anfitrião controle quando um participante pode entrar na reunião. É uma das melhores formas de monitorar quem ingressa na reunião Zoom, com a opção de aceitar os participantes individualmente ou em conjunto. É altamente recomendável usar esse recurso para proteger suas reuniões e impedir participantes indesejados caso um link tenha sido compartilhado com outras pessoas que não foram convidadas. Saiba mais sobre a Sala de espera.
Se não quiser usar a Sala de espera, você poderá desativá-la para suas próprias reuniões ou um grupo individual, ou para toda a conta. A Sala de espera também pode ser ativada ou desativada no agendamento e durante uma reunião. Essa alteração não afetará nenhuma das suas reuniões agendadas anteriormente.
Este artigo abrange:
- Como encontrar a senha da reunião ou webinar
- Como reenviar o convite
- Como desativar a Sala de espera
Como encontrar a senha da reunião ou webinar
Para reuniões e webinars agendados, a senha estará no convite, seja no cliente Zoom, no portal da Web ou em um calendário integrado. Para reuniões instantâneas, a senha será exibida no Cliente Zoom ou no Controlador Zoom Rooms. A senha também está incluída no URL de acesso.
No Cliente Zoom

No convite
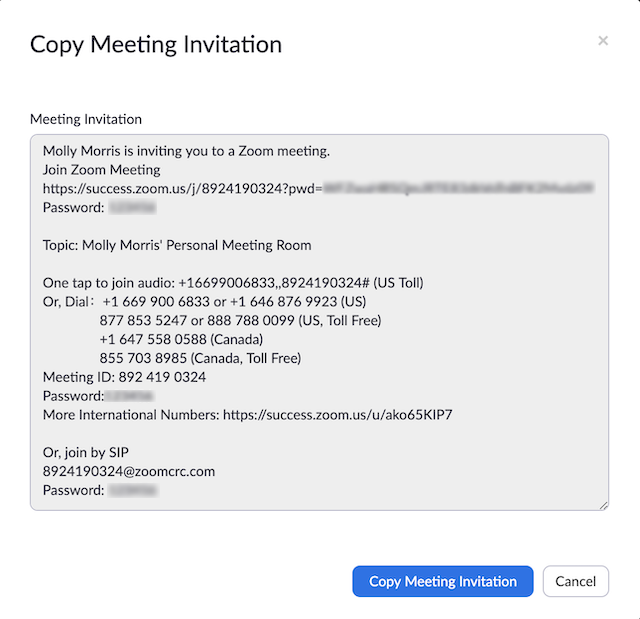 Como reenviar o convite
Como reenviar o convite
Para reenviar o convite da reunião, clique em Copiar convite no seu Cliente Zoom para desktop, na guia Reuniões. Você também pode clicar em Copiar convite na página de detalhes da reunião ou webinar no portal da Web Zoom. No painel de navegação, clique em Reuniões ou Webinars, e depois clique no tópico da reunião ou webinar para o qual você precisa reenviar o convite. Clique em Copiar convite.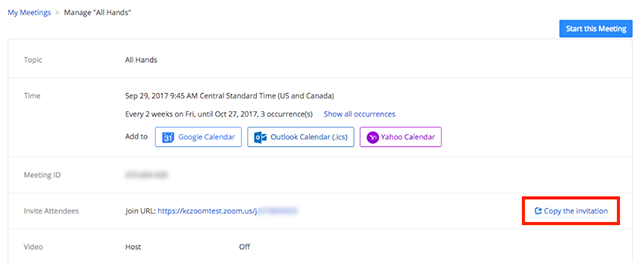
Como desativar a Sala de espera
Conta
Para desativar a Sala de espera para todos os usuários da conta:
- Efetue login no portal da Web Zoom como administrador com o privilégio para editar as configurações da conta.
- No painel de navegação, clique em Gerenciamento de conta e depois em Configurações da conta.
- Vá até Sala de espera na guia Reunião e clique na opção para desativar a Sala de espera.

Grupo
Para desativar a Sala de espera para todos os membros de um grupo específico:
- Efetue login no portal da Web Zoom como administrador com o privilégio para editar grupos.
- No painel de navegação, clique em Gerenciamento de usuário e depois em Gerenciamento de grupo.
- Clique em Nome do grupo e depois na guia Configurações.
- Na guia Reunião, vá até Sala de espera sob Em Reunião (Avançado) e clique na opção para desativar a Sala de espera.

Observação: se a opção estiver esmaecida, isso significa que ela foi bloqueada no nível da conta e precisará ser alterada nesse nível clicando na opção para desativar Sala de espera.
Usuário
Para desativar a Sala de espera para seu próprio uso:
- Efetue login no portal da Web Zoom.
- No painel de navegação, clique em Configurações.
- Na guia Reunião, vá até Sala de espera sob Em Reunião (Avançado) e clique na opção para desativar a Sala de espera.

Observação: se a opção estiver esmaecida, isso significa que ela foi bloqueada no nível do Grupo ou da Conta, e você precisará entrar em contato com seu administrador da Zoom.
Para desativar a Sala de espera para o seu PMI:
- Efetue login no portal da Web Zoom e clique em Reuniões.
- Clique em Sala de reunião pessoal.
- Clique em Editar esta reunião.
- Desmarque a opção Habilitar sala de espera.

- Clique em Salvar.
