Visão geral
O cliente web Zoom permite ingressar em uma reunião ou webinar Zoom sem baixar nenhum plug-in ou software. No entanto, o cliente web tem recursos limitados e funciona melhor no Google Chrome, Mozilla Firefox, e Chromium Edge. Veja uma lista detalhada de recursos disponíveis no cliente web. Os participantes que ingressarem através do cliente web precisarão estar cadastrados em uma conta Zoom.
Através de suas configurações, você pode verificar se o link Ingressar do navegador será exibido automaticamente ou se só aparecerá quando os participantes tentarem baixar o cliente Zoom.
Nota: atualmente os palestrantes não podem ingressar em uma sessão de prática de webinar a partir do cliente web.
Este artigo abrange:
- Ingressar na reunião ou webinar
- Como ingressar com áudio
- Como exibir vídeos
- Como convidar outros
- Como compartilhar sua tela
- Controle remoto
- Webinar e perguntas e respostas
- Controles do anfitrião
- Outros recursos
Pré-requisitos
- Internet Explorer 10 ou superior
- Chromium Edge 80 ou superior
- Google Chrome 53.0.2785 ou superior
- Safari 10.0.602.1.50 ou superior
- Firefox 76 ou superior
Observação: os navegadores da web de dispositivos móveis não são compatíveis.
Ingressar na reunião ou webinar
- Clique no link para ingressar na reunião.
- Uma opção Ingressar do seu navegador pode vir a aparecer automaticamente. Se isso não acontecer, selecionar baixar e executar Zoom.
- A opção Ingressar do seu navegador aparecerá.
- Se solicitado, inicie sessão na sua conta Zoom. Se não tiver uma conta Zoom, clicar em Cadastrar-se gratuitamente e criar uma nova conta.

- Será solicitada inserção de seu nome e da senha de reunião, caso não esteja incluída no link de ingresso.
- Clicar em Ingressar para ser levado à reunião.
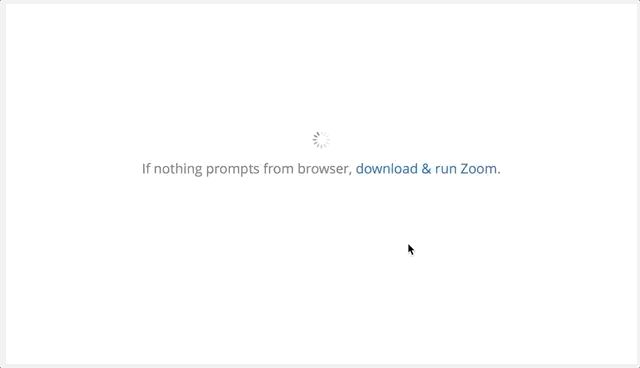
Ingressar com áudio
Depois de se juntar à reunião, você ingressar com o áudio do computador, discagem por telefone ou escolher Ligar para mim (se habilitado para a conta do anfitrião). Ligar para mim e os números de chamada gratuita exigem um plano de audioconferência.
- Clicar em Ingressar com áudio.
- Clicar nas abas Chamada telefônica, áudio do computador ou Ligar para mim para escolher seu método de ingresso.

- Chamada telefônica: siga as instruções na tela para discagem por telefone.
- Áudio do computador: clicar em Ingressar com áudio do computador. Depois de ingressar com áudio do computador, você pode silenciar/ativar o áudio no canto inferior esquerdo ou clicar em ^ para selecionar um microfone e/ou alto-falante diferente.
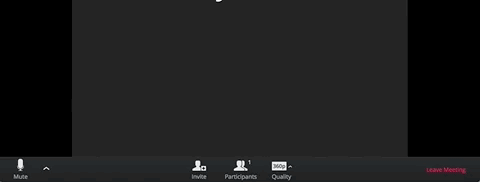
- Ligar para mim: escolha o país-sede do telefone do qual está ligando a partir do menu suspenso. Digite o número do telefone. Marcar lembre-se do número neste computador se quiser que o número seja armazenado para reuniões futuras. Clicar em Ligar para mim.
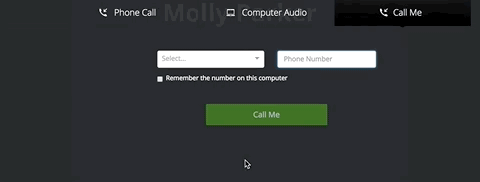
Exibição de vídeos
Quando dentro de uma reunião Zoom no cliente web, é possível ver o vídeo de um participante na exibição palestrante ativo ou se o anfitrião destacar um vídeo. Se vários participantes estiverem compartilhando vídeos, só será possível ver um de cada vez.
Convidando outros
- Clique em Convidar para abrir as opções para ver outras pessoas.

- As opções disponíveis dependerão dos complementos disponíveis para sua conta, se for o anfitrião e se estiver logado.

- Convidar por e-mail: isso abrirá as opções para enviar um e-mail com seu cliente de e-mail padrão, Gmail, e-mail do Yahoo, copiar o URL ou copiar todo o convite.
- Convidar por telefone: se tiver um plano de audioconferência, você pode realizar chamada para participantes por telefone. Digite o nome que gostaria de exibir, selecione seu país, digite seu número de telefone e clique em Convidar.
- Convidar um sistema de sala: se tiver o complemento do Conector de sala na nuvem, visualize as informações para um sistema de sala H.323 ou SIP para ingressar na chamada ou convidar chamando por endereço IP.
Como compartilhar sua tela
- Clique em Compartilhar tela, localizado em sua barra de ferramentas de reunião.

- Selecione a tela que deseja compartilhar e clique em Compartilhar. Se estiver usando vários monitores, verá cada uma das telas.
 Para compartilhar uma janela específica de aplicativo, clique na guia Janela de aplicativo, selecione um aplicativo e clique em Compartilhar.
Para compartilhar uma janela específica de aplicativo, clique na guia Janela de aplicativo, selecione um aplicativo e clique em Compartilhar.
Observações:- Ao compartilhar um aplicativo, as alterações ao vivo feitas em um documento podem não aparecer para outros. Se tiver esse problema, pare de compartilhar e reinicie o compartilhamento ou compartilhe toda a sua tela para evitar esse problema.
- Para usuários do Windows 10, se vários aplicativos estiverem abertos, um número limitado será listado como opção para compartilhar. Se o aplicativo que deseja compartilhar não estiver listado, feche aplicativos desnecessários e tente novamente.

- Durante o compartilhamento de tela, terá acesso aos seguintes controles:
- Uma notificação na parte superior da janela da reunião Zoom mostra uma pré-visualização da sua tela compartilhada. Clicar em Pausar compartilhamento para pausar o compartilhamento da tela.
 Clicar em Retomar compartilhamento para iniciar o compartilhamento de tela novamente. Você também pode clicar em Parar de Compartilhar a fim de parar de compartilhar sua tela.
Clicar em Retomar compartilhamento para iniciar o compartilhamento de tela novamente. Você também pode clicar em Parar de Compartilhar a fim de parar de compartilhar sua tela.
- Uma barra de notificação flutuante aparece na parte de cima do seu navegador. Clicar em Parar de compartilhar a fim de parar de compartilhar sua tela. Clicar em Ocultar para remover a barra de notificação flutuante.

- Uma notificação na parte superior da janela da reunião Zoom mostra uma pré-visualização da sua tela compartilhada. Clicar em Pausar compartilhamento para pausar o compartilhamento da tela.
- Clicar na seta para cima ao lado do botão Compartilhartela para alterar quem tem acesso ao compartilhamento de tela.

Solicitar controle remoto
Enquanto outro participante está compartilhando tela, é possível controlá-la remotamente.
- Ao visualizar um compartilhamento de tela, clicar em Solicitar controle remoto, localizado na parte superior.

- Clique em Solicitar para confirmar.
- Clicar dentro do compartilhamento de tela para começar a controlar a tela do participante.
- Para parar o controle remoto, clicar em Desistir do controle remoto na parte superior.

Perguntas e respostas do webinar
Você pode perguntar, votar e comentar nas perguntas, se esses recursos estiverem habilitados pelo anfitrião.
- Clique em Perguntas e respostas nos controles de webinar.

- Haverá acesso aos seguintes controles:

- Digite sua pergunta na caixa de texto para enviá-la.
- Se outro participante tiver feito uma pergunta, clicar no ícone de polegares para cima para votar na pergunta ou clicar em Comentar. As perguntas são classificadas com base no número de votos.
Controles do anfitrião
Se for o anfitrião da reunião e estiver conectado à sua conta Zoom na web, terá opções adicionais disponíveis.
Gravação na nuvem
Clicar em Gravar para iniciar uma gravação na nuvem.
Gerenciar participantes
- Clique em Gerenciar para fazer a gestão dos participantes.

- Passe o mouse sobre o nome de um participante e clique em Mais para ver opções adicionais.

- Renomear: alterar o nome desse participante na reunião.
- Tornar anfitrião: transferir controles de anfitrião para esse participante.
- Colocar na sala de espera: colocar esse participante na sala de espera. Em seguida, haverá a opção de reintegrá-lo.
- Remover: remover esse participante da reunião.
Silenciar todos
- Clicar em Gerenciar.

- Na parte inferior da janela dos participantes, clicar em Silenciar todos.
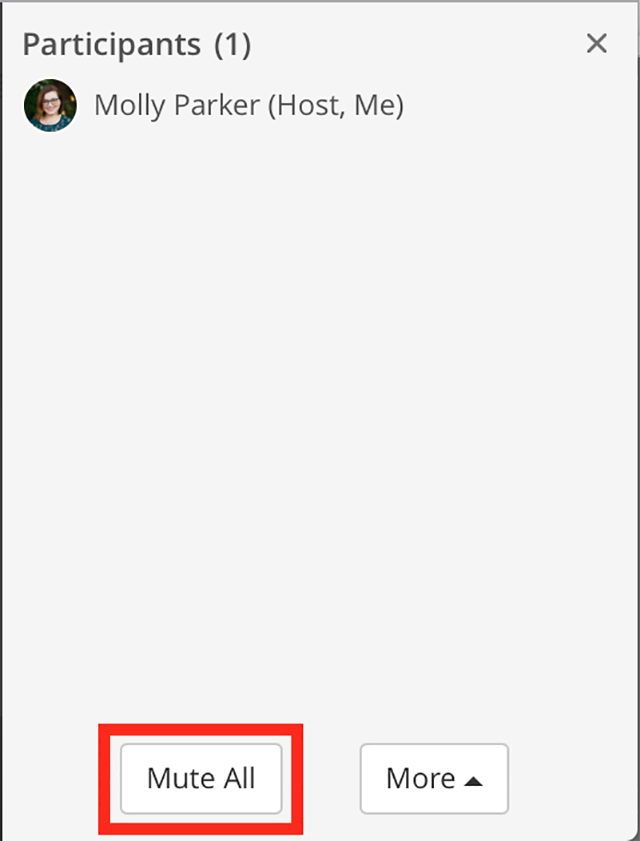
Bloquear reunião
O bloqueio da reunião impede que novos participantes ingressem na reunião.
- Clicar em Gerenciar.

- Na parte inferior da janela dos participantes, clicar em Mais.
- Clicar em Bloquear Reunião.
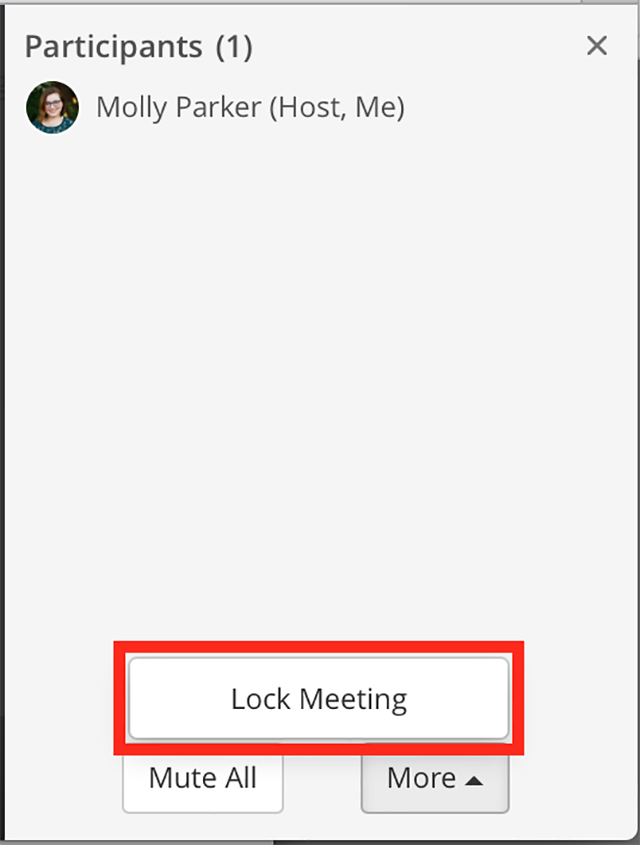
Perguntas e Respostas do Webinar
- Como anfitrião do webinar, coanfitrião ou palestrante, clicar em Perguntas e Respostas nos controles webinar.

- As perguntas são classificadas com base no número de votos. Haverá acesso aos seguintes controles:

- Clicar em Responder ao vivo para responder a pergunta em voz alta durante o webinar.
- Clicar em Digitar resposta para digitar sua resposta para o participante.
Digite sua resposta e clique em Enviar.
(Opcional): marque responder em particular se quiser que só o participante veja resposta. - Passe o mouse sobre uma pergunta e clique em Dispensar para mover a pergunta para a guia Dispensadas.
- Para reabrir as perguntas, clique na aba Dispensadas, encontre a pergunta que deseja reabrir e clique em Reabrir pergunta.
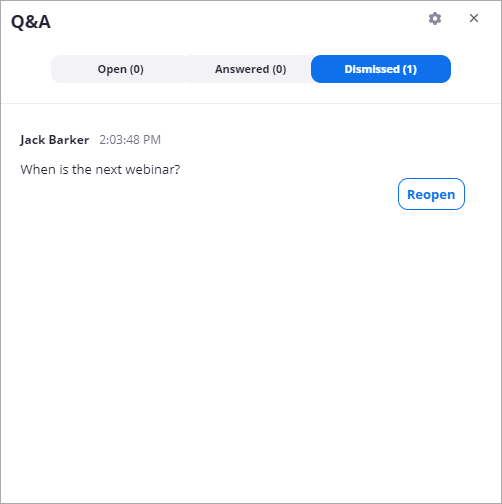
- Para reabrir as perguntas, clique na aba Dispensadas, encontre a pergunta que deseja reabrir e clique em Reabrir pergunta.
- Clique no ícone de engrenagem para exibir as configurações de Perguntas e respostas.
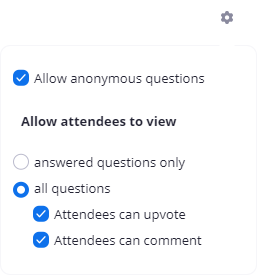
Observação: se permitir que os participantes respondam às Perguntas e respostas, as perguntas ainda aparecerão na guia Abrir, mesmo que um participante tenha comentado sobre a pergunta. Você pode responder à pergunta escolhendo Responder ao vivo ou Digitar resposta.
Outros recursos
Esses recursos também são compatíveis com o cliente web:
