Visão geral
O cliente Zoom para desktop pode ser configurado em massa para o Windows de 3 maneiras diferentes: através do instalador MSI para configuração e instalação, um modelo administrativo do Active Directory utilizando a Política de Grupo para configuração ou através de chaves de registro para configuração.
O Zoom Rooms for Windows também pode ser configurado com um modelo administrativo do Active Directory utilizando a Política de Grupo ou as chaves de registro.
Se utilizar o instalador MSI, o Zoom pode ser implantado via GPO ou SCCM. Se instalar o cliente via script GPO, instale usando um script de inicialização para o cliente desktop. Se também quiser implantar o complemento do Outlook via script GPO, instale usando um script de logon.
Instalando com um Modelo Administrativo do Active Directory ou chaves de registro, os administradores podem bloquear certos recursos e configurações após a implantação do Zoom.
Nota: as instalações do MSI exigem direitos de administrador elevados.
Este artigo abrange:
- Como baixar o instalador MSI
- Prioridade de configurações
- Como implementar e configurar o cliente Zoom para desktop
- Opções de configuração para o Cliente Zoom para Desktop
- Opções de configuração para o Zoom Rooms para Windows
- Configuração de modelo administrativo do Active Directory
Saiba como instalar o Zoom com configurações pré-definidas para Mac.
Pré-requisitos
- Versão MSI do Cliente Windows para Desktop
- Zoom Rooms para PC
Nota: alguns dos switches listados abaixo requerem a versão mais recente do instalador Zoom IT.
Como baixar o instalador MSI
Vá para a Central de Downloads e clique em Baixar para administrador de TI ou diretamente de https://www.zoom.us/client/latest/ZoomInstallerFull.msi
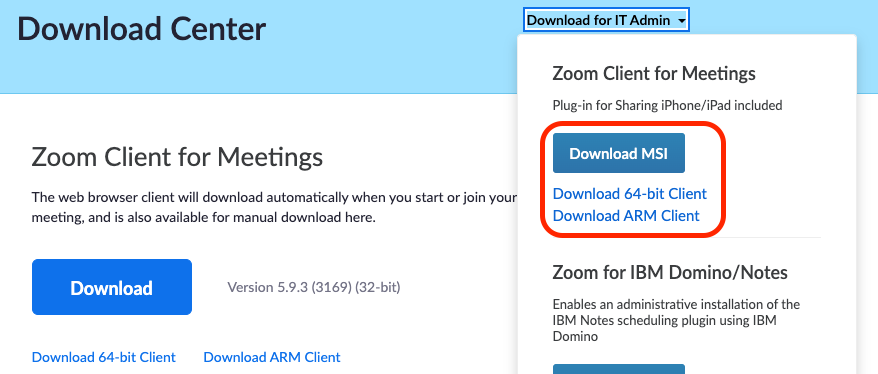
Prioridade de configurações
As configurações podem ser definidas em vários lugares. Algumas só podem ser definidas pelo Administrador Zoom ou Administrador de TI e outras podem ser definidas pelo usuário final. Em caso de configurações conflituosas, o Zoom usará a seguinte prioridade:
- Configuração implantada via MSI/GPO com ZConfig
- Configuração web bloqueada para a conta ou grupo
- Configuração do cliente selecionada pelo usuário
- Configuração implantada via MSI/GPO com ZRecommend
- Configuração web não bloqueada
Implementando e configurando o Cliente Zoom para Desktop
Implantação de linha de comando
Instalar: msiexec /package ZoomInstallerFull.msi /lex zoommsi.log
Instalação silenciosa: msiexec /i ZoomInstallerFull.msi /quiet /qn /norestart /log install.log
Aguarde a reunião em andamento terminar antes de instalar: msiexec /i ZoomInstallerFull.msi /norestart MSIRESTARTMANAGERCONTROL=”Disable”
Atualização automática: desabilitada por padrão e não permitirá que os usuários instalem atualizações para o cliente Zoom. Se a atualização automática estiver habilitada, os usuários não precisarão ter direitos de administrador elevados para atualizar quando solicitado. Para habilitar (permitir que os usuários atualizem o cliente Zoom), acrescente ZoomAutoUpdate="true" à sua escolha de instalação:
msiexec /package ZoomInstallerFull. msi /lex zoommsi.log ZoomAutoUpdate="true"
Início automático com Windows*: desabilitado por padrão. Para habilitar, acrescente ZoomAutoStart="true" ao final da sua escolha de instalação:
msiexec /package ZoomInstallerFull.msi /lex zoommsi.log ZoomAutoStart="true"
Início automático silencioso com o Windows*: desabilitado por padrão. Para habilitar, acrescente ZSILENTSTART="true" ao final da sua escolha de instalação:
msiexec /package ZoomInstallerFull.msi /lex zoommsi.log ZSILENTSTART="true"
Não criar atalho no desktop: desabilitado por padrão. Para habilitar, acrescente ZNoDesktopShortCut="true" ao final da sua escolha de instalação:
msiexec /package ZoomInstallerFull.msi /lex zoommsi.log ZNoDesktopShortCut="true"
Pré-configurar URL SSO: desabilitado por padrão. Para habilitar, acrescente ZSSOHOST="sua_empresa". Portanto, para pontos finais completos do SSO, tais como https://your_company.zoom.us, a entrada pode ser:
- sua_empresa
- https://sua_empresa
- sua_empresa.zoom.us
msiexec /package ZoomInstallerFull.msi /lex zoommsi.log ZSSOHOST="sua_empresa"
Opções adicionais de configuração - ZConfig: para habilitar opções adicionais, acrescente o parâmetro ZConfig ao final da sua escolha de instalação. Separe várias opções com ';':
msiexec /package ZoomInstaller.msi /norestart /lex msi.log ZConfig="account=id_sua_conta;nogoogle=1;nofacebook=1;login_domain=suaempresa.com&suaempresa2.com"
Opções adicionais para ZConfig estão listadas na tabela abaixo.
Permitir que os usuários alterem as configurações: para implantar configurações, mas permitir que os usuários as alterem dentro do Cliente Zoom para Desktop, implante com "ZRecommend" em vez de "ZConfig". Por exemplo, msiexec /i ZoomInstallerFull.msi ZRecommend="AudioAutoAdjust=1"
Se quiser forçar determinadas configurações, mas permitir que os usuários alterem outras configurações padrão, use ambos ZConfig e ZRecommend . Por exemplo, msiexec /i ZoomInstallerFull.msi ZConfig="nogoogle=1" ZRecommend="AudioAutoAdjust=1"
Nota: se uma configuração tiver sido definida tanto para ZConfig quanto para ZRecommend, o ZConfig ainda bloqueará a configuração e não poderá ser alterada pelo usuário.
Implantação Intune
- Efetue login no Microsoft Intune.
- Clique em Aplicativos Cliente.
- Clique em Aplicativos.
- Clique em Adicionar.
- Para tipo de aplicativo, selecione Aplicativo de linha de negócios, então clique em Selecionar.

- Clique em Selecionar arquivo de pacote de aplicativo.

- Clique em Selecionar um arquivo e escolha o ZoomInstallFull.msi.

- Clique em OK.
- Na guia Informações do Aplicativo, insira o seguinte:
- Descrição- digite a descrição do aplicativo, ou seja, aplicativo Zoom Meeting.
- Fornecedor- digite Zoom Video Communications.
- Contexto de instalação de aplicativo- clique em Dispositivo.
- Argumentos de linha de comando- digite quaisquer opções de instalação do MSI
- Para habilitar as configurações padrão que precisam ser bloqueadas, inicie cada opção de configuração com o ZConfig. Ex.: ZConfig=”nogoogle=1”.
- Para habilitar as configurações padrão, que os usuários podem alterar, inicie cada opção de configuração com o ZRecommend. Ex.: ZRecommend=”AudioAutoAdjust=1”.

- Clique em Próximo.
- Adicione quaisquer tags de Escopo desejadas .
- Clique em Próximo.
- Defina se o aplicativo for necessário para quaisquer grupos de usuários específicos, todos os usuários e/ou todos os dispositivos.
- Clique em Próximo.
- Revise o resumo da implantação e clique em Criar.
Opções de configuração
Configurações gerais
| Descrição | Padrão | Opção e valor do MSI |
| Desabilitar a opção de login do Google | Desabilitado | nogoogle, 1 |
| Desabilitar a opção de login do Facebook | Desabilitado | nofacebook, 1 |
| Desabilitar a opção de login com e-mail | Desabilitado | DisableLoginWithEmail, 1 |
| Desabilita o login via SSO | Desabilitado | nosso, 1 |
| Define e bloqueia a URL SSO padrão para um login do cliente | Desabilitado | ForceSSOUrl, sua_empresa |
| Desabilitar o prompt do UAC ao efetuar login no Zoom | Desabilitado | AddFWException, 1 |
| Minimizar zoom para bandeja do sistema | Desabilitado | min2tray, 1 |
| Define o domínio do endereço de e-mail com o qual os usuários podem efetuar login | Desabilitado | login_domain, domain |
| Defina as IDs de conta às quais o cliente está restrito para ingressar em uma reunião hospedada por números específicos de ID de conta | Desabilitado | conta, id_sua_conta |
| Isso manterá o usuário conectado ao cliente quando este for reiniciado | Desabilitado | KeepSignedIn, 1 |
| Defina o domínio web para efetuar login ou ingressar em uma reunião, por padrão os valores são https://zoom.us ou https://zoom.com | Desabilitado | SetWebDomain, domínio |
| Padrão para modo retrato ao abrir o Zoom | Desabilitado | DefaultUsePortraitView, 1 |
| Adicione a opção de especificar se deve compartilhar som ao compartilhar a tela no Zoom Room | Habilitado | PresentToRoomWithAudio, 1 |
| Exibe o botão "Chamada para sistema de sala" na tela inicial do aplicativo Zoom | Desabilitado | EnableStartMeetingWithRoomSystem, 1 |
| Se habilitado, o aplicativo Zoom exibirá o nome do chamador para o sistema de sala | Desabilitado | AppendCallerNameForRoomSystem, 1 |
| Habilita o controle HID de dispositivos USB pelo cliente Zoom | Habilitado | EnableHIDControl, 1 |
|
Se habilitado, o cliente usará as seguintes portas para transmissão de mídia: ÁUDIO: 8803 |
Desabilitado | EnableIndependentDataPort, 1 |
|
Usa navegador incorporado no cliente Windows para SSO |
Desabilitado | EnableEmbedBrowserForSSO, 1 |
|
Obriga os usuários a serem contratados antes de ingressar em uma reunião do aplicativo |
Desabilitado | EnforceSignInToJoin, 1 |
|
Envia logs automaticamente, quando há um problema de falha crítica |
Desabilitado | EnableAutoUploadDumps, 1 |
|
Se ativado, o aplicativo Zoom iniciará um processo de vídeo elevado para suportar marcas avançadas de DSCP |
Desabilitado | EnableElevateForAdvDSCP, 1 |
|
Desabilita o tráfego de áudio sobre proxies |
Desabilitado | DisableAudioOverproxy, 1 |
|
Desabilita o tráfego de vídeo sobre proxies |
Desabilitado | DisableVideoOverproxy, 1 |
|
Desabilita o tráfego de compartilhamento de tela sobre proxies |
Desabilitado | DisableSharingOverproxy, 1 |
|
Define um servidor proxy para o cliente como proxy nomeado. Exemplo: servidor:porta |
Desabilitado | Proxy, proxy_address |
| Define servidor proxy para cliente com URL PAC | Desabilitado | ProxyPac, seu_pac_url |
| Define regra de bypass de proxy para o cliente | Desabilitado | ProxyBypass, bypass_rule |
| Desabilita o serviço Zoom Sharing durante a instalação | Desabilitado | DisableAdvancedSharingService, 1 |
Configurações de reunião
| Descrição | Padrão | Opção e valor do MSI |
| Desligar a câmera ao ingressar em uma reunião | Desabilitado | Veja as opções ZConfig abaixo |
| Ingressar automaticamente no VoIP | Desabilitado | Veja as opções ZConfig abaixo |
| Habilitar automaticamente o monitor duplo | Desabilitado | UseDualMonitor, 1 |
| Desabilita a tela cheia ao iniciar ou ingressar em uma reunião | Desabilitado | FullScreenWhenJoin, 0 |
| Sempre mostrar controles de reunião (desabilitar ocultação automática da barra de ferramentas) | Desabilitado | AutoHideToolbar, 0 |
| Ocultar participantes sem vídeo por padrão | Desabilitado | HideNonVideoUsers, 1 |
| Sempre silenciar microfone ao ingressar em uma reunião | Desabilitado | MuteVoipWhenJoin, 1 |
| Mostrar por quanto tempo o usuário esteve em uma reunião | Desabilitado | ShowConnectedTime, 1 |
| Confirmar antes de sair de uma reunião | Habilitado | ConfirmWhenLeave, 1 |
| Desabilitar o compartilhamento de tela ao iniciar ou ingressar em uma reunião | Desabilitado | DisableScreenShare, 1 |
| Desabilitar o modo Aero da janela no Windows 7 | Desabilitado | noaeroonwin7, 1 |
| Definir o local de gravação padrão para gravações locais | Pasta de documentos | recordpath, C:/seu_caminho_gravação |
| Só permite ingressar em reuniões dentro da conta especificada | Desabilitado | conta, seu ID de conta |
| Ajustar as configurações do microfone automaticamente | Desabilitado | AudioAutoAdjust, 1 |
| Habilita o cancelamento de eco ao enviar áudio | Habilitado | EnableEchoCancellation, 1 |
| Habilita automaticamente a configuração de áudio orginal para o microfone | Desabilitado | enableoriginalsound, 1 |
| Sempre usar o PMI para reuniões instantâneas | Desabilitado | UsePMI, 1 |
| Desabilitar chat na reunião | Desabilitado | zDisableChat, 1 |
|
Desabilitar a transferência de arquivos em reunião (enviar ou receber arquivos) |
Desabilitado | zDisableFT, 1 |
| Desabilitar a gravação local | Desabilitado | zDisableLocalRecord, 1 |
| Desabilitar a gravação na nuvem | Desabilitado | zDisableCMR, 1 |
| Desabilitar o envio de vídeo | Desabilitado | zDisableSendVideo, 1 |
| Desabilitar recebimento de vídeo | Desabilitado | zDisableRecvVideo, 1 |
| Desabilitar o envio e o recebimento de vídeo | Desabilitado | zDisableVideo, 1 |
| Habilitar espelhamento de vídeo compartilhado | Desabilitado | EnableMirrorEffect, 1 |
| Ligar para dispositivos CRC sem iniciar primeiro uma reunião | Desabilitado | EnableStartMeetingWithRoomSyst em, 1 |
| Definir a largura de banda máxima de envio | Desabilitado |
BandwidthLimitUp, quantidade (todos os valores em Kbps) |
| Definir largura de banda máxima de recebimento | Desabilitado | BandwidthLimitDown, quantidade (todos os valores em Kbps) |
|
Dividir o tráfego em diferentes portas para facilitar a identificação |
Desabilitado | EnableIndependentDataPort, 1 |
|
Sempre mostrar a pré-visualização de vídeo ao ingressar em uma reunião |
Habilitado | AlwaysShowVideoPreviewDialog, 1 |
|
Remover o áudio do computador das opções de áudio |
Desabilitado | disablecomputeraudio, 1 |
|
Silencia o microfone automaticamente, quando a tela é bloqueada durante a reunião |
Desabilitado | MuteWhenLockScreen, 1 |
|
Quando habilitado, o Zoom usará o conjunto de alto-falantes padrão no Windows |
Desabilitado | SetUseSystemDefaultSpeakerForVoip, 1 |
|
Quando habilitado, o Zoom usará o conjunto de microfone padrão no Windows |
Desabilitado | SetUseSystemDefaultMicForVoip, 1 |
|
Usar o modo lado a lado para visualizar uma tela compartilhada |
Desabilitado | EnableSplitScreen, 1 |
|
Habilitar ajuste automático do volume |
Habilitado | AudioAutoAdjust, 1 |
|
Desabilitar o controle remoto |
Desabilitado | DisableRemoteControl, 1 |
|
Desabilitar suporte remoto |
Desabilitado | DisableRemoteSupport, 1 |
|
Desabilitar plano de fundo virtual |
Desabilitado | DisableVirtualBkgnd, 1 |
|
Desabilitar a aceleração GPU |
Desabilitado | LegacyCaptureMode, 1 |
|
Sempre mostrar a caixa de diálogo de pré-visualização de vídeo ao ingressar de uma reunião por vídeo |
Habilitado | AlwaysShowVideoPreviewDialog, 1 |
|
Desabilitar recurso de quadro de compartilhamento |
Desabilitado | DisableWhiteBoard, 1 |
|
Desabilita a opção de compartilhar desktop ao fazer compartilhamento de tela |
Desabilitado | DisableDesktopShare, 1 |
| Desabilita o compartilhamento direto com opções do Zoom Rooms | Desabilitado | DisableDirectShare, 1 |
| Permite habilitar otimizar para vídeo em tela cheia ao compartilhar | Habilitado | EnableShareVideo, 1 |
| Habilitar compartilhamento do recurso de áudio do computador | Habilitado | EnableShareAudio, 1 |
| Habilitar mostrar janelas do Zoom, quando os desktops estão compartilhados na tela | Desabilitado | ShowZoomWinWhenSharing, 1 |
Configurações de chat
| Descrição | Padrão | Opção e valor do MSI |
| Desabilitar a pré-visualização do link | Desabilitado | zDisableIMLinkPreview, 1 |
| Desabilita a transferência de arquivo nos chats de grupo | Desabilitado | zDisableFT, 1 |
Outros parâmetros
Opções de reunião: desabilitado por padrão. Para exigir essas configurações, acrescentar ZConfig="kCmdParam_InstallOption=X". Onde X representa um valor numérico.
Os valores e opções habilitados são os seguintes:
| Valor | Opção |
| 1 | Desligar a câmera ao ingressar em uma reunião |
| 2 | Ingressar automaticamente no VoIP |
| 4 | Habilitar automaticamente o monitor duplo |
| 8 | Efetuar login com SSO por padrão |
| 16 | Entrar automaticamente em tela cheia ao visualizar conteúdo compartilhado |
| 32 | Ajustar automaticamente à janela ao visualizar conteúdo compartilhado |
| 64 | Habilitar 720p por padrão |
| 128 | Controlar remotamente todos os aplicativos |
Para habilitar várias configurações, adicione os valores. Por exemplo, para habilitar Ingressar automaticamente no VoIP (2) e 720p por padrão (64), definir a opção ZoomInstall em 66:
msiexec /package ZoomInstallerFull.msi /lex zoommsi.log ZConfig="kCmdParam_InstallOption=66"
Outras opções: consulte http://msdn.microsoft.com/en-us/library/windows/desktop/aa367988(v=vs.85).aspx
Desinstalar: para desinstalar completamente o Zoom, use o seguinte desinstalador.
Opções de configuração para Zoom Rooms para Windows
| Descrição | Padrão | Opção e valor do MSI |
| Verificar o certificado SSL | Desabilitado | EnableSSLVerification |
| Aceitar automaticamente a licença GDPR | Desabilitado | ACCEPTGDPR |
| Instalar atualizações silenciosamente sem exibir a barra de progresso | Desabilitado | Silencioso |
| Efetuar login automaticamente com nome de usuário e senha | Habilitado | SYSTEMAUTOLOGIN |
Instalação silenciosa com login automático e atualizações silenciosas: msiexec /i ZoomRoomsInstaller.msi /quiet ACCEPTGDPR=true SILENT=true SYSTEMAUTOLOGIN=true SYSTEMUSERNAME= "windows user name" SYSTEMPASSWORD= "windows password"
Opções do sistema
Essas opções são desabilitadas por padrão. Para habilitar, acrescente SYSTEMOPTION=X (X representa um valor numérico). Os valores e opções são os seguintes:
| Valor | Opção |
| 1 | Bloquear automaticamente a tela |
| 2 | Desabilitar senha no despertar |
| 4 | Desabilitar Cortana |
| 8 | Desabilitar notificações |
| 16 | Desabilitar atualizações do Windows |
| 32 | Habilitar alto poder de desempenho |
| 64 | Desabilitar hibernação |
| 128 | Nunca adormecer |
| 256 | Nunca desligar a tela |
Configuração de modelo administrativo do Active Directory
Para um detalhamento das políticas e opções disponíveis para configuração, consulte nossa lista de políticas e modelos de grupo disponíveis.
- CleanZoom.zip (400 kB)
