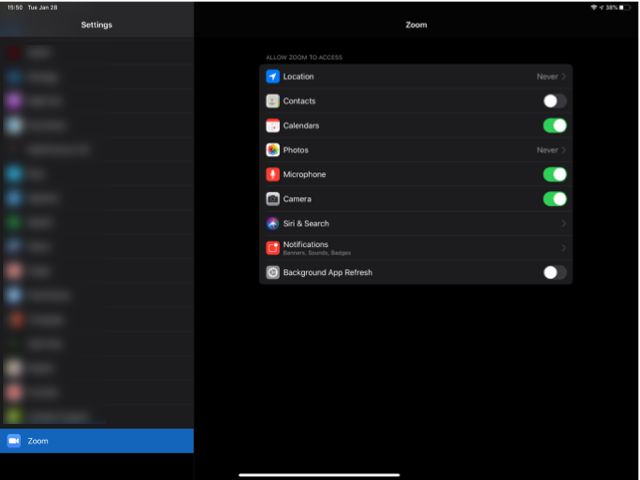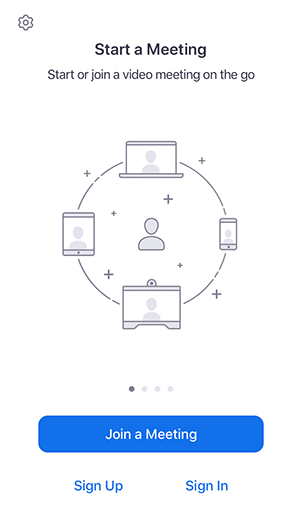Visão geral
Este artigo fornece um resumo dos recursos disponíveis no iOS. Usando o aplicativo Zoom Cloud Meetings no iOS, você pode participar de reuniões, conversar com contatos e visualizar um diretório de contatos.
Esse artigo abrange:
- Efetuar login e ingressar em reuniões
- Encontrar e conversar
- Telefone
- Reuniões
- Contatos
- Configurações
- Permissões solicitadas pelo Cliente Móvel Zoom
Pré-requisitos
- Aplicativo Zoom Cloud Meetings (disponível na App Store)
Efetuar login e ingressar em reuniões
Abra o aplicativo Zoom e efetue login na sua conta para acessar todos os recursos.
Você também pode ingressar em uma reunião sem efetuar login. Toque no ícone da engrenagem para acessar as configurações básicas da reunião se você ingressar sem efetuar login.
Reunião e chat
Após efetuar login, toque em Encontrar e conversar para acessar os seguintes recursos da reunião:
- Nova reunião: inicie uma reunião instantânea usando a sua PMI ou uma nova ID da reunião. Saiba mais sobre os Controles de reunião para anfitriões.
- Ingressar: ingresse em uma reunião usando a ID da reunião. Saiba mais sobre os Controles de reunião para participantes.
- Agendar: agende uma reunião única ou recorrente.
- Compartilhar tela: insira uma chave de compartilhamento ou ID da reunião para compartilhar a tela do dispositivo em uma Zoom Room
- Toque no seu nome para usar o seu espaço pessoal de chats.
Você também tem acesso a esses recursos de chat:
- Ícone Mais
 : inicie um chat individual com um contato.
: inicie um chat individual com um contato. - Ícone Estrela
 : visualize e inicie uma conversa com seus contatos e canais favoritos.
: visualize e inicie uma conversa com seus contatos e canais favoritos.
Telefone

Toque em Telefone para usar os recursos de Zoom Phone.
Observação: é necessária uma licença do Zoom Phone.
- Aba Teclado: ligue para um número ou contato usando seu número de telefone direto ou número corporativo.
- Aba Histórico: visualize o seu registro de chamadas, que exibe as chamadas atendidas, perdidas e gravadas.
- Aba Correio de voz: reproduza e exclua mensagens de correio de voz.
Reuniões
- Iniciar: inicie uma reunião instantânea usando a sua PMI ou uma reunião que você agendou.
- Enviar convite: convide outras pessoas para a sua PMI por mensagem de texto, e-mail ou copiando os detalhes da reunião e colando-os em um convite do calendário.
- Editar: altere as configurações da sua PMI
- Toque em uma reunião agendada para visualizar, editar, iniciar, ingressar ou excluir.
Observação: você só pode editar, iniciar ou excluir reuniões das quais é o anfitrião.
Contatos

Toque em Contatos para listar todos os seus contatos e adicionar novos.
- Aba Diretório: toque nos contato para iniciar um chat individual com ele.
- Aba Canais: visualize uma lista de canais favoritos, públicos e privados.
- Aba Salas: visualize uma lista de Zoom Rooms. Toque em uma Zoom Room para iniciar uma reunião com ela.
- Ícone Mais
 : adicione um contato personalizado, participe ou crie um novo canal para mensagens em grupo ou adicione um aplicativo do Mercado de aplicativos Zoom.
: adicione um contato personalizado, participe ou crie um novo canal para mensagens em grupo ou adicione um aplicativo do Mercado de aplicativos Zoom.
Configurações

Toque em Configurações para visualizar as configurações de reunião e chat.
- Toque no seu nome para alterar sua foto de perfil, nome e senha.
- Reuniões: altere as configurações para ativar/desativar seu microfone, alto-falante ou vídeo ao ingressar em uma reunião.
- Contatos: encontre contatos telefônicos que estão usando a Zoom e aprove as solicitações de contato.
- Mensagens: ative ou desative a visualização de links nas mensagens de chat.
- Notificações: altere quando a Zoom deve notificar você sobre novas mensagens.
- Telefone (visível apenas se você tiver o Zoom Phone): visualize seu número de telefone direto e número corporativo.
- Geral: ative/desative chamadas integradas ou desfocar a captura de tela no gerenciador de tarefas
- Sobre: visualize a versão do aplicativo e envie um feedback.
Saiba mais sobre as configurações Zoom.
Permissões solicitadas pelo Cliente Móvel Zoom
O Cliente Móvel Zoom pode solicitar que você autorize o acesso às seguintes permissões por meio de um pop-up, dependendo de quais recursos você está acessando no Zoom. Você pode ativar essas opções com antecedência ou a seu critério geral, acessando Configurações > Zoom no seu dispositivo. As seguintes permissões são solicitadas pela Zoom:
- Localização- Permite que a Zoom acesse a sua localização e gere um Local de resposta de emergência quando ligações de emergência forem feitas do Zoom Phone.
- Contatos - Utilizado para correspondência de contato telefônico (não disponível para iPads ou iPadOS).
- Calendários - Permite que a Zoom adicione uma reunião como evento no aplicativo Calendário quando uma Reunião Zoom estiver agendada.
- Fotos - Permite que a Zoom acesse seus álbuns de fotos locais para adicionar imagens a mensagens do chat ou compartilhar a tela durante uma reunião ou webinar.
- Microfone - Ingressar usando dispositivos de áudio integrados em uma reunião ou webinar.
- Câmera - Compartilhar seu vídeo em uma reunião ou webinar.
- Siri e Buscas - Permite adicionar atalhos da Siri, incluindo Ingressar na próxima reunião, Exibir as reuniões de hoje e Iniciar minha reunião pessoal.
- Notificações- Permite que a Zoom exiba notificações para mensagens de chat, próximas reuniões e muito mais.
- Atualização de aplicativo em segundo plano - Permite notificações para convites de reunião quando o aplicativo estiver fechado e não estiver sendo executado ativamente.